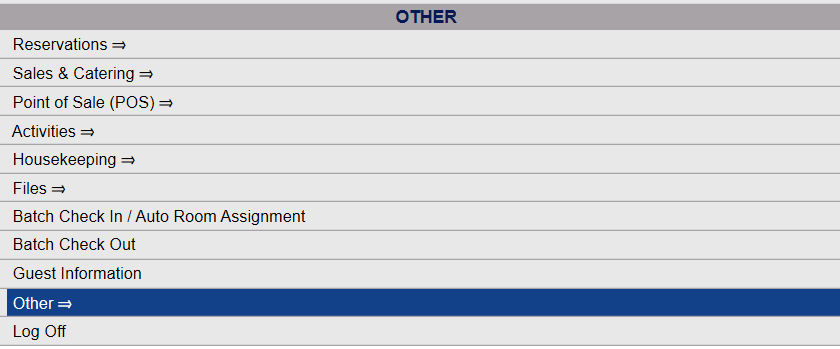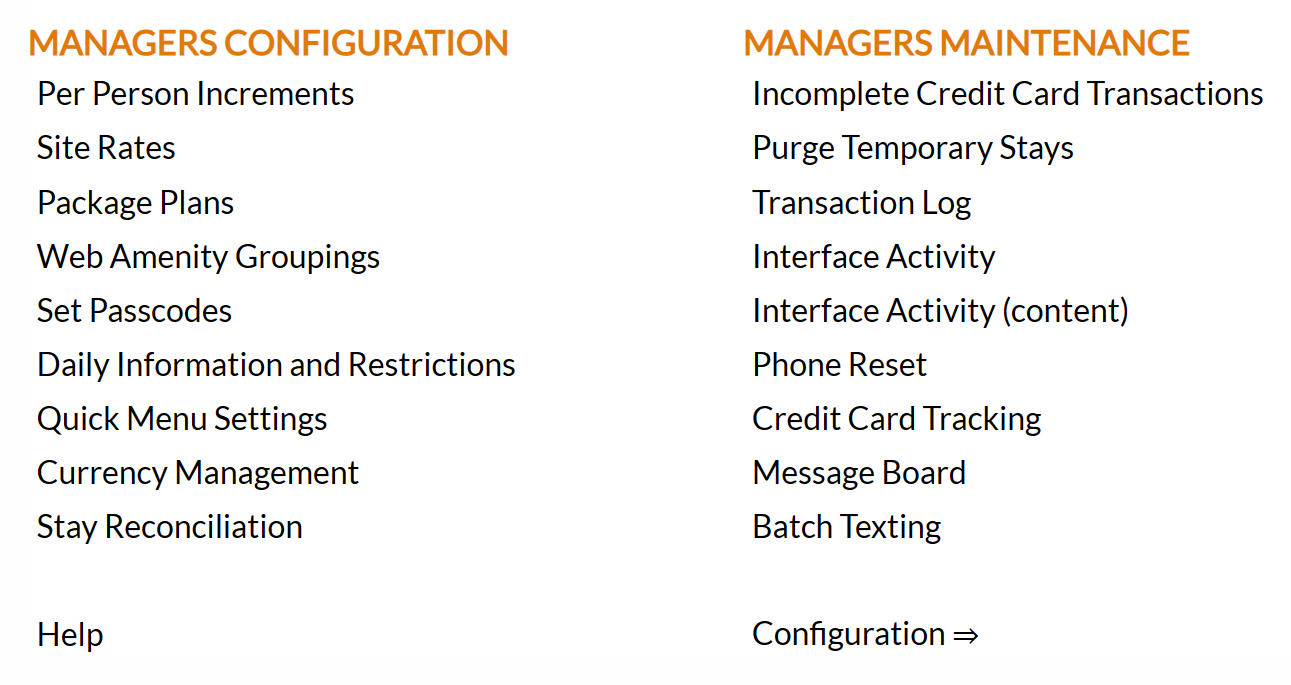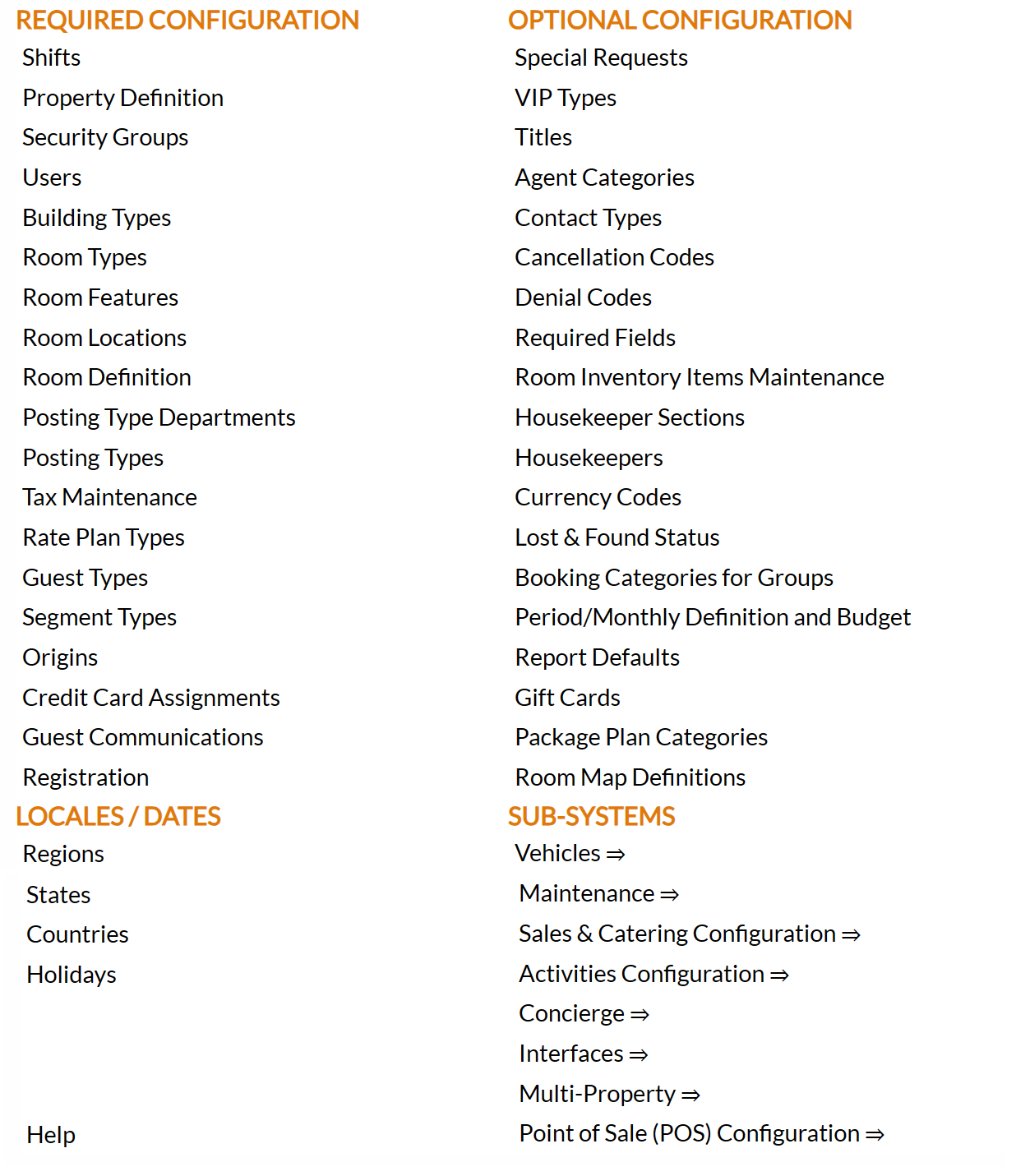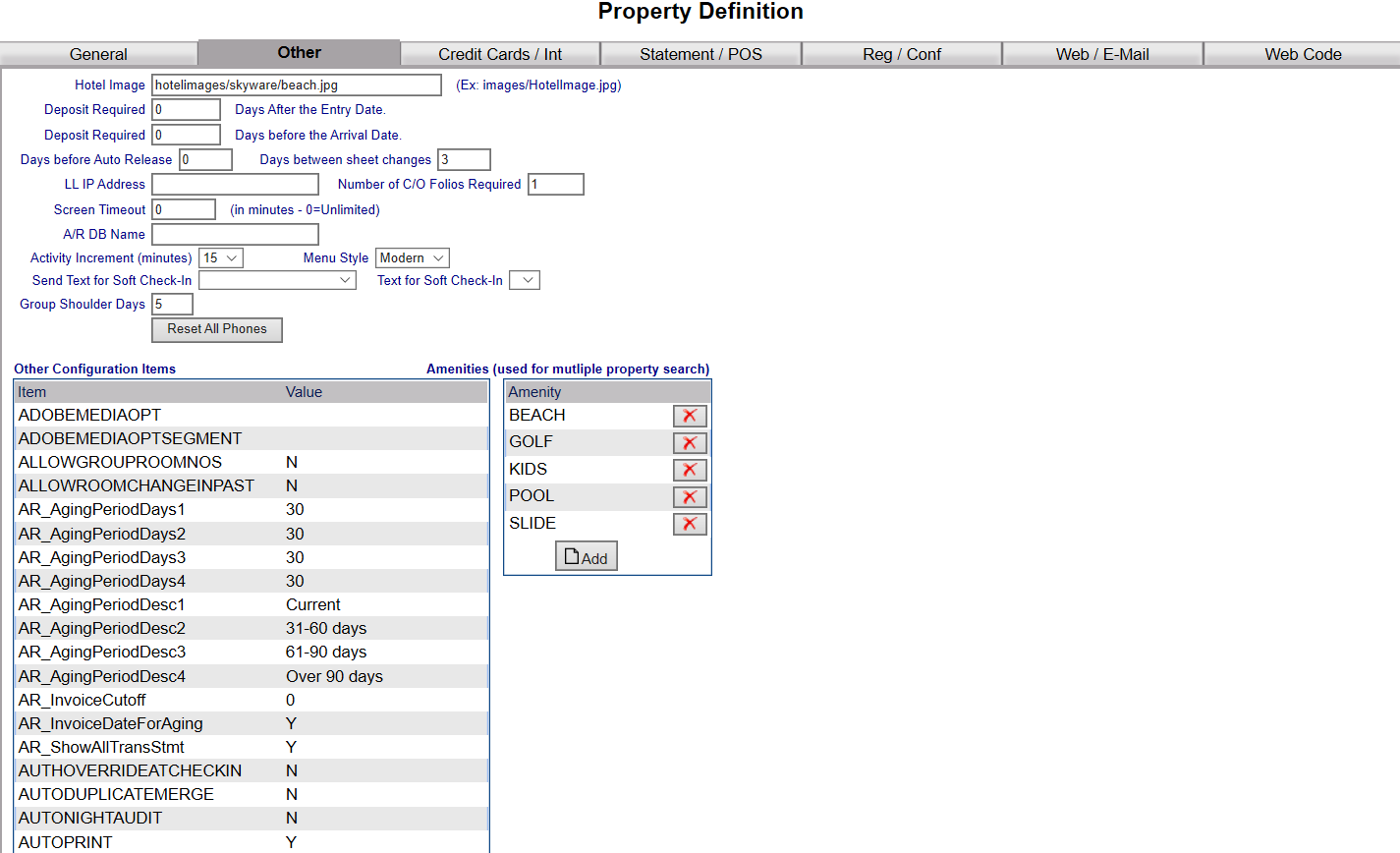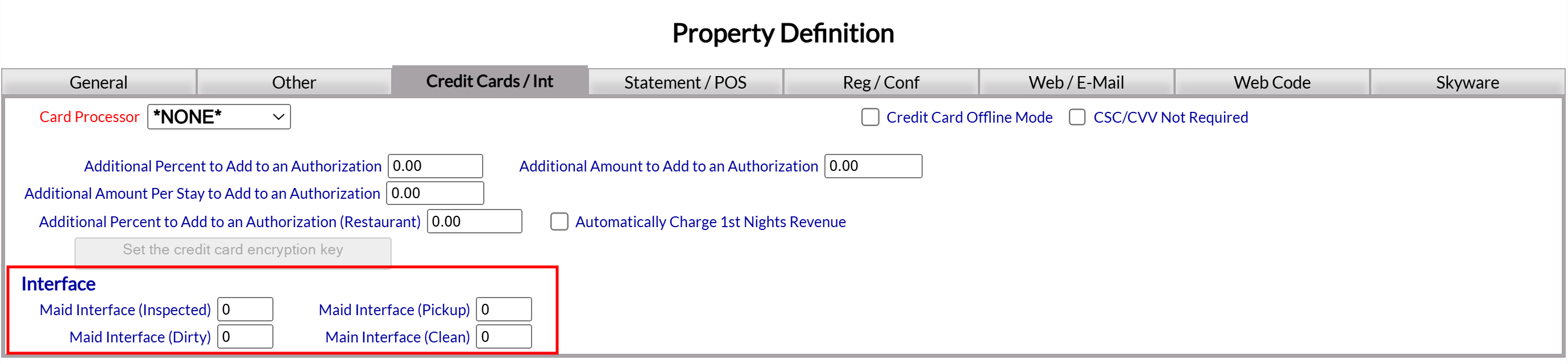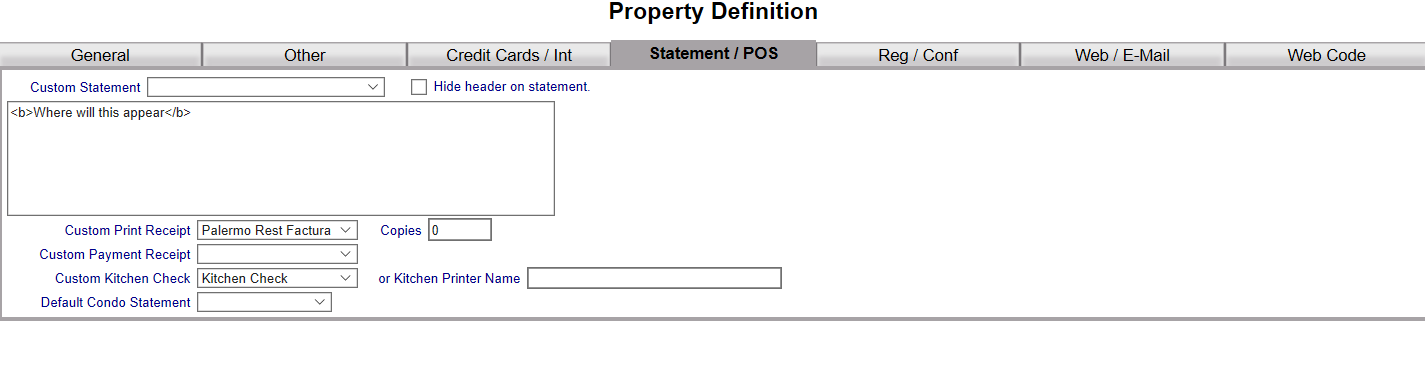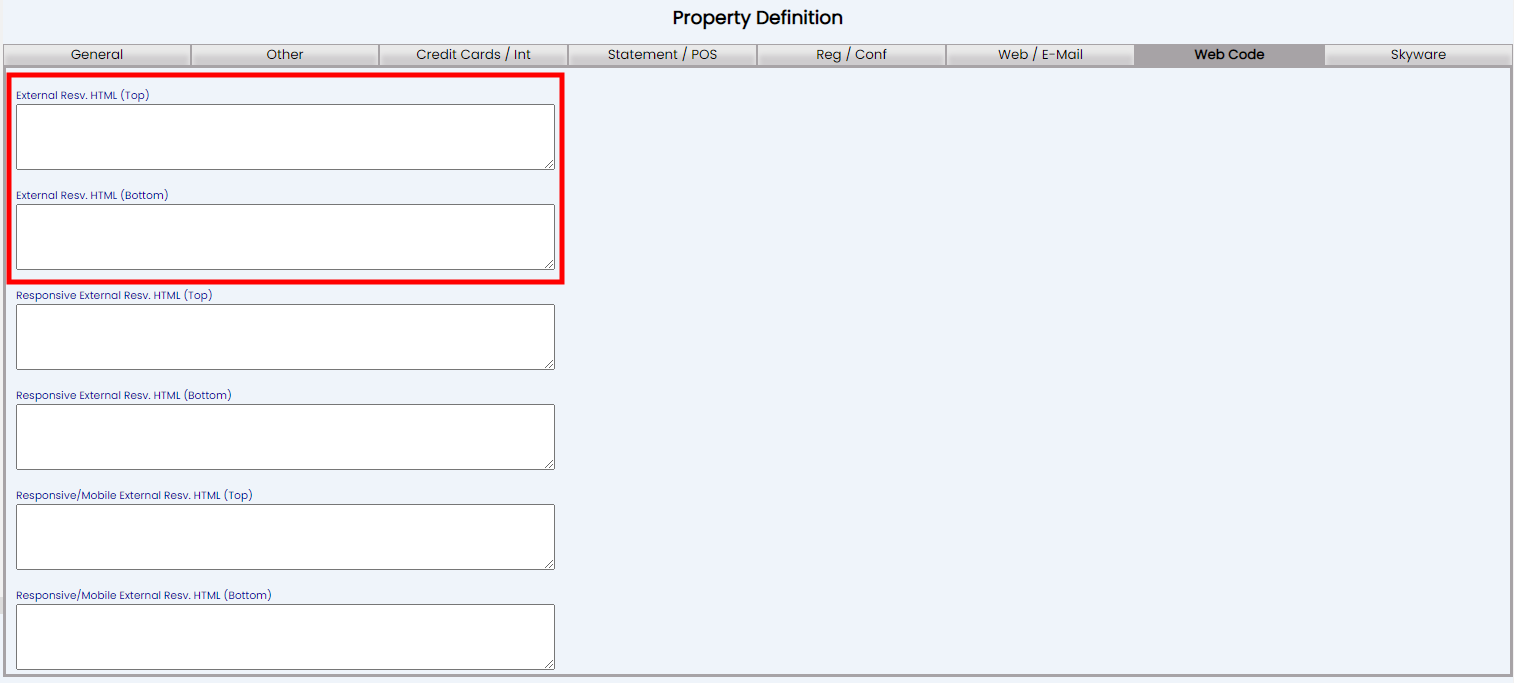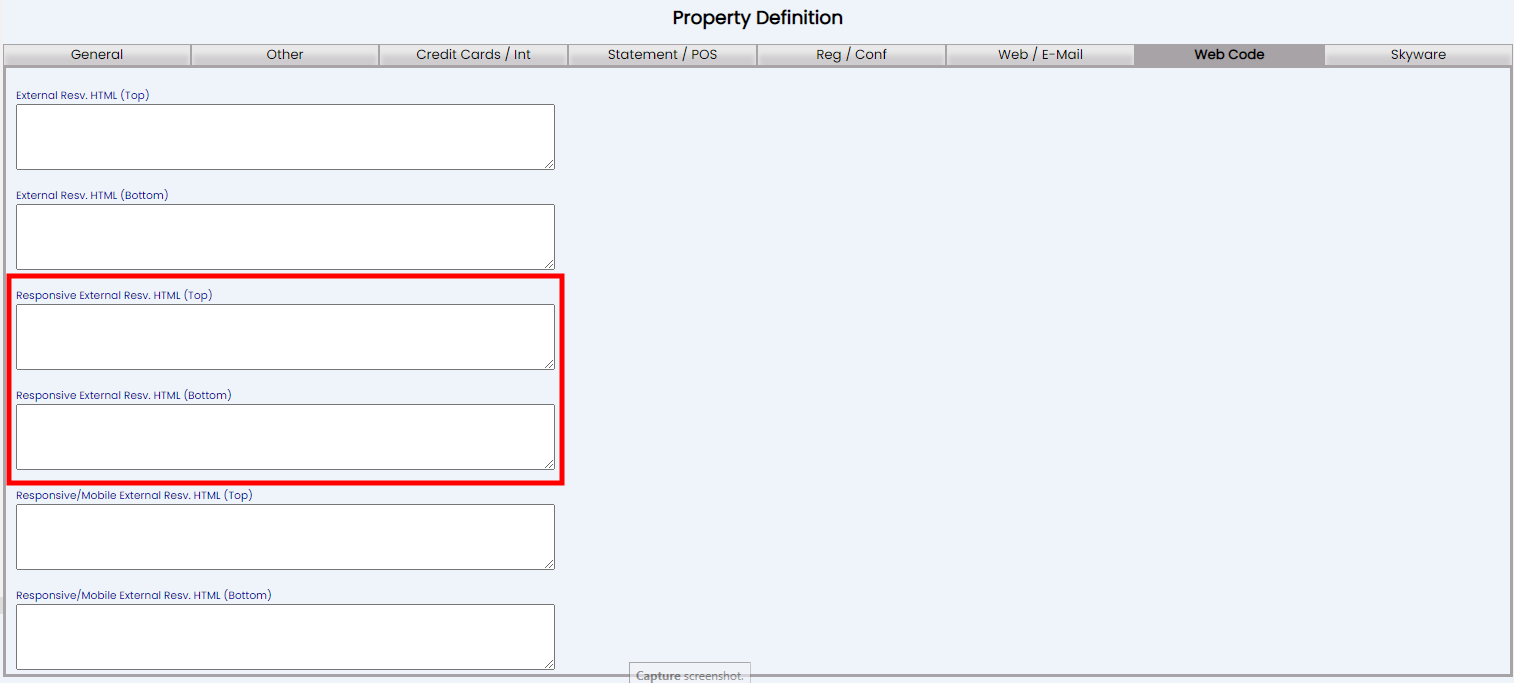The Web / E-mail tab
area allows you to enter settings for your Skyware web site. More importantly this is where the setup is done to allow Skyware Systems to send out e-mail documents.
From this screen
you can suppress the calendar, enter e-mail settings, enter a custom message
when there are no rooms left to display, and enter a cancellation policy or custom mobile confirmation text. You will also use this tab if you wish to send automatic custom confirmation e-mails to your guests, which may include an electronic signature request. (See Electronic Document Signing for more details).
Hide the web calendar for the external web reservation system: This box may be checked or unchecked. By default it is unchecked.
Allow Multiple Room Types to be selected at the same time: This box may be checked or unchecked. By default it is unchecked.
E-Mail Address: This is the email address for your property, that you wish the confirmations (and any other
emailed documents) to originate from. Enter it manually into the field.
CC (Optional): Email a Carbon Copy of the emails sent to this address. This field is optional, either enter it manually into the field or leave it blank.
Managers E-Mail: This is the email to send interface and other issues to, from Skyware Systems. Enter it manually into the field.
Maintenance E-Mail: Email to send maintenance requests to, when added. Enter it manually into the field.
SMTP E-Mail Server: This is the SMTP Email Server address for your Property. Enter it manually into the field.
Port: This is the SMTP Server Port Number. The default number is 25. You should change it to the Port number for your property.
SMTP Password: This is the SMTP Email Server Password for your property. Enter it manually into the field.
Check-in E-Mail: This is an option for a custom email
Check-In Confirmation. You can select one from the available options in the drop-down menu, or leave it blank (to send no e-mail). If the option you desire is not available, you can create one. See How To Create or Customize Your Documents for more details.
Days to Email before check-in (0=Immediately): This option goes with the Check-In Email - if you have selected a document to send, you MUST specify here how many days before check-in it should be sent. By default the option -0- is entered in the field, meaning the selected e-mail will be sent at the time of check-in.
Signature requested?: For an electronic signature request e-mail to be sent as the check-in email, this box MUST be checked. Otherwise, the e-mail sent as the check-in e-mail will not require a signature.
Check-in E-Mail #2: You can choose to send a second follow-up custom Email confirmation. You can select one from the available options in the drop-down menu, or leave it blank (to send no email). If the option you desire is not available, again you can create one.
Days to Email before check-in (0=Immediately): This option goes with the Check-In Email #2 option - if you have selected a document to send, you MUST specify here how many days before check-in it should be sent. By default the option -0- is entered in the field, meaning the selected email will be sent at the time of check-in.
Signature requested?: For an electronic signature request e-mail to be sent as the check-in #2 email, this box MUST be checked. Otherwise, the e-mail sent as the check-in e-mail #2 will not require a signature.
Note: Whilst it is possible to select BOTH Check-in E-Mail and Check-In E-Mail #2 as requesting signatures, it is recommended that only one or the other actually be chosen for the guest signature request. Only one copy of a guest signature should be required.
Check-Out E-Mail: This is an option for a custom email
Check-Out Confirmation. You can select one from the available options in the drop-down menu, or leave it blank (to send no email). If the option you desire is not available, you can create one.
Days to Email after check-out (0=immediately): This option goes with the Check-Out Email - if you have selected a document to send, you can specify here how many days after check-out it should be sent. By default the option -0- is entered in the field, meaning the selected email will be sent out immediately on the guest checking out.
Check-Out E-Mail #2: You can choose to send a second follow-up custom email
Check-Out Confirmation. You can select one from the available options in the drop-down menu, or leave it blank (to send no email). If the option you desire is not available, you can create one.
Days to Email after check-out (0=immediately): This option goes with the Check-Out Email - if you have selected a document to send, you can specify here how many days after check-out it should be sent. By default the option -0- is entered in the field, meaning the selected email will be sent out immediately on the guest checking out.
Automatic Cancel E-Mail: This is an automatic Cancellation email that gets sent out from your property when a reservation is canceled. You can select one from the available options in the drop-down menu, or leave it blank (to send no email). If the option you desire is not available, you can create one. Again, see How To Create or Customize Your Documents for more details.
External Reservation Disclaimer: This field is for the external reservation disclaimer that will be displayed on Skyware’s external web reservation system. Enter it manually into the field.
External Mobile Check-In Disclaimer: This field is for the external mobile check-in disclaimer that will be displayed when the guest uses the mobile check-in option after reserving a room using Skyware’s external web reservation system. Enter it manually into the field.
External Mobile Confirmation Message: This field is for the external mobile check-in confirmation message that will be displayed when the guest uses the mobile check-in option after reserving a room using Skyware’s external web reservation system. Enter it manually into the field
Custom "No Rooms Message" when booking from the external web reservation system: You can have a custom message that will display if no rooms are available for a specific date on Skyware’s external web reservation system. Enter it manually into the field.
Cancellation Policy: This is the custom Cancellation Policy that will be displayed on Skyware’s external web reservation system. Enter it manually into the field.
Custom Confirmation Page: This is the custom Confirmation Page that will be displayed on Skyware’s external web reservation system. Enter it manually into the field.